Table of Contents
If you’ve ever needed to download or install a new program or game, you’ve likely asked the question, “What kind of laptop do I have?” It’s necessary information if you want to make sure that something is going to run properly on your system, and we’re about to make your life a whole lot easier.
We’ve compiled some quick and easy tips to help you find out exactly what you’re working with. Following these steps will give you the knowledge you need to make sure that hot new game will work with your laptop no matter whether you have an expensive $3000 laptop or a dirt-cheap laptop under $300 we also reviewed.
FINDING YOUR LAPTOP’S MODEL NUMBER
Ever needed to know your laptop’s model number? It’s important to answer “What laptop do I have?” Fortunately, it is a question that is easily and quickly answered.
There are few ways of going about this. Firstly, you can simply flip your laptop upside down. Typically, this information is visible somewhere on the bottom. Most of the time, it will be listed on a small label.
If you can’t find it on the bottom of your laptop, you can always go into your operating system and find it that way. To do this, simply go to the search bar at the bottom left of Windows and type in “control panel”.
Click on the control panel when it appears and then select “System and Security.” You want to select the link that says “System”. From here, you will see a wealth of information regarding your laptop, including its model number.
HOW TO FIND WHAT KIND OF LAPTOP YOU HAVE
Now that you know the model number, you’re probably wondering “what is my laptop model?” No worries, as this is equally easy to surmise. Let’s look at some of the ways you can figure this out quickly and efficiently.
1. Look at the bottom cover of your laptop (Flip the Laptop)
If you’re needing to know “Where can I find the serial number of my laptop?” it’s quite simple. Remember when we talked about how to find the model number a second ago? I sure hope so, because you’re going to need to do that step again.
Yep, simply flip your laptop over – preferably while it’s closed – to see what you’re working with. Instead of looking for the model number, you’re going to be looking for the name of the laptop itself.
This is usually somewhere very close to the model number. It should be pretty easy to spot. If you’re still wondering “What is my laptop model?” let’s move on to the next step.

2. Check out the Top of the Keyboard
You’re in luck, because it doesn’t get much easier than this. To find out “how do I find out what my laptop model is”, simply look at the stickers that are often placed below the keyboard.
The manufacturers like to plaster their laptops with these kinds of things. It tells potential shoppers what kind of laptop it is, and it makes it easier on people like us.
3. Identify Using the Control Panel
As previously mentioned, you can also navigate to the control panel and find your way into the information we talked about a moment ago. It’s an easy way to learn everything you could possibly want to know about your laptop.
Remember, simply type in “Control panel” from the search bar and click on the control panel icon when it appears. From there, just select “System and Security.”
You then want to select the link that says “System”. This will show you all kinds of information regarding your laptop, including its model.
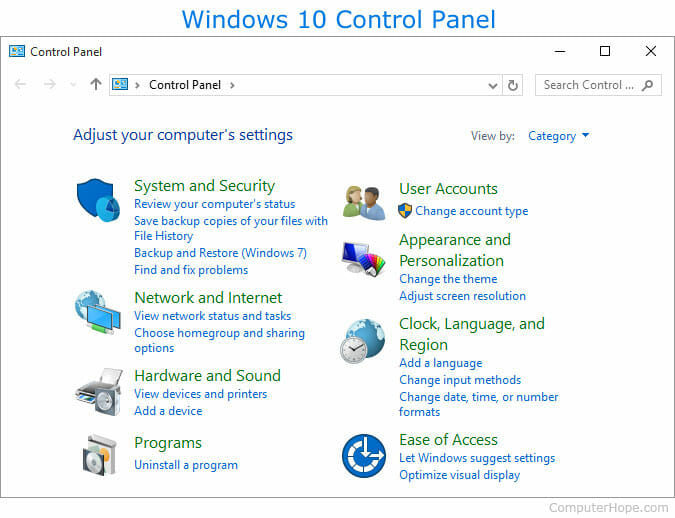
4. Identify Using Windows System Information
If all else fails, you can find my computer specs and the laptop’s model by using Windows System Information. The process is slightly different for each version of Windows you are running. To ensure that you use the correct set of steps, let’s look at each version independently.
This will make things a lot easier on you, and will make more sense for me to tell you. Let’s begin with the most recent version and work our way backward. You can skip down to the version you are using to avoid further confusion.
Windows 10
First, go down to that handy little search bar in the bottom left corner. From here, you want to type in – you guessed it – “System Information”. You will be presented options, so click on “System Information” when it appears.
You should see a little pop-up window. Read until you see a field called “System Model.” Guess what that is? Yep, the model of your system.

Windows 8
With Windows 8, things are quite a bit different. Start by opening up the search option. Now, type in the following characters: “msinfo32”. You should get some search results, one of which is clearly named, “msinfo32”.
Read until you see a field called “Model.” Now you know the model of your laptop. Still no help? You might be using an even earlier version of Windows. Keep reading to find out how to find the model number on your laptop.
Windows 7
Begin by clicking on the start button in the bottom left hand corner of Windows 7. In the search bar that populates, type in “System Information.” You should see a list of results appear after typing it in.
You want to select “System Information.” Now, you’re going to read until you see “System model.” This is the model of your laptop.
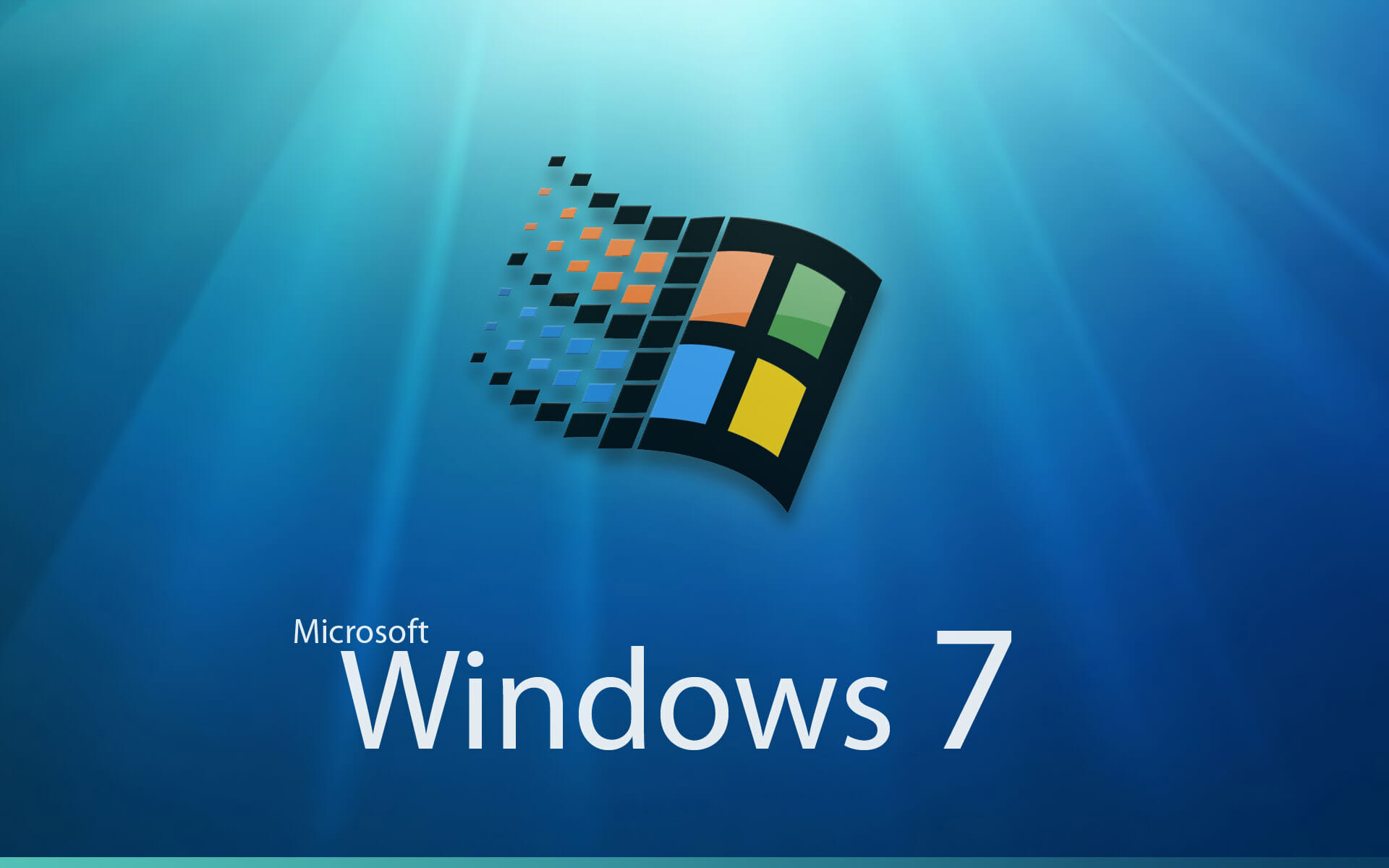
5. Utilize the product checker
The manufacturer may provide a downloadable utility that will examine your hardware and provide you with a model number if you can't locate the model number on the laptop itself (or if it has been scratched out from years of use). Go to the manufacturer's website, for instance. Click on the Support tab and choose from Dell, Lenovo, or HP laptops. You should be able to find a hardware detection option on that page. You may get started as soon as you download and run the application.
If you're using a Mac, there's no need to download anything; simply click the Apple icon in the top-left corner of your screen and select "About This Mac"; you'll see the name and year there, which is more than adequate in the majority of cases ("MacBook Pro Retina, 15-inch, Mid 2015"). On rare occasions, you might need the part number on the bottom of your device, such as MJLQ2LL/A, or the model number from the System Information app, such as MacBookPro11,4.
Checking Your Laptop’s Specs
If you have ever bought a new game, you know how important it is to know what kind of specs you have on your brand new laptop.
You’ve likely asked yourself “How do I find out my computer specs?” before buying. Not having the proper specs means you won’t be able to enjoy the new game you just spent your hard-earned money on.
To make sure you don’t get burned by not having the needed specs, I’m going to show you how to find them quickly so you never have to ask “How do I find out my computer specs?” again.
And if your system isn’t up to par, you can always find a great gaming laptop for under 500 USD, or slightly more expensive machine for under 700 bucks.
Finding Your CPU
The first thing you want to look for is the type of CPU you have. This is important information to know so that you can buy games without hesitation. This is an easy way as to how to check PC specs.
You first want to right-click the Windows icon. It is located in the bottom left hand corner of the screen. Doing this will display a list of various options.
Now, you want to click on “System.” It should be somewhere in the middle of all the available options. From here, you will be taken to the “About” page. Look about half-way down until you find an area called ‘Device specifications”.
This is where information about your PC is listed, such as the CPU of your laptop. It’s easy to find, as it is listed under a section called “Processor.”
Can Your Laptop Be Upgraded?
You may want to upgrade your laptop's components after looking at its specifications. However, a laptop's internal core components are more difficult to update than those in desktop PCs.
Most of the time, updating a laptop's RAM and storage is rather simple. Additionally, there is a chance to increase its graphics processing capacity as external GPUs become more popular.
If your laptop is outdated and can't run your favorite games, you'll need to do more than just update to an SSD and more memory. You would probably be better off upgrading to a new laptop if that were the situation for you.
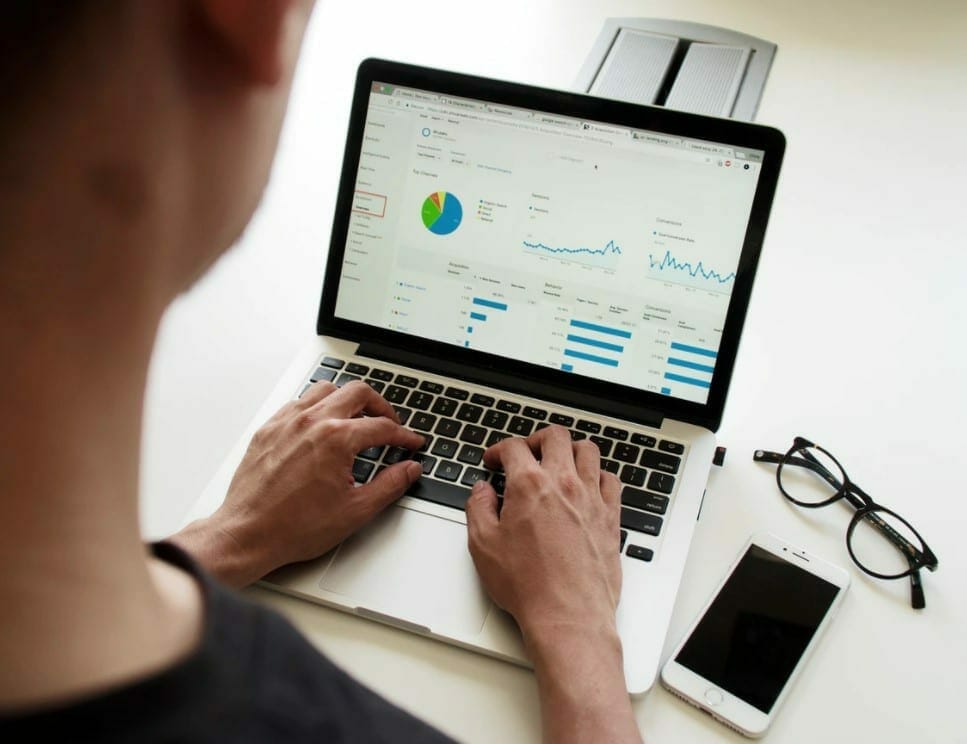
Checking Your Motherboard
Finding this out is very similar to the other steps we’ve visited. In the search bar, type in “System Information”. Click on “System Information” when it appears.
There’s a whole gaggle of information here, but you want to look near the bottom for “BaseBoard Manufacturer.” Right below it will be the model and product information related to your motherboard.
Checking Your GPU
If you want to know, “What kind of laptop do I have?” you probably also need to know what kind of GPU you have. To find this, simply open up the Windows icon again and select “Device Manager.”
Now, click on “Display adapters”. This will show you the type of GPU your laptop is currently running.
If you find that you aren’t running an adequate system for that hot new game you want, you should check out some of the better laptops currently available for under 1000 USD. They are more than capable of meeting newer game’s demands.


